В нашата компания, както предполагам и в 99% от другите компании няма строга и конкретна политика за употреба на преносими памети. Няма смисъл да ви убеждавам, че на почти всяка преносима памет има данни, които не искате да попаднат в трети лица.
Ще разгледам един бърз и ефективен метод за криптиране на USB флаш памети като имам определени изисквания:
- Програмата за криптиране да е безплатна
- Програмата за криптиране да може да работи без инсталация на компютъра
- Потребителският интерфейс да бъде елементарен за употреба
- Програмата да работи без забавяне на стари компютри
- Програмата да е съвместима с почти всички масови операционни системи: Windows 2000/XP/Vista/7, Linux, Mac OS
За да спазим всички тези изисквания, ще използваме безплатната програма с отворен код TrueCrypt. Тя има страхотна и подробна документация, която е много полезна. Все пак мога да ви спестя малко четене, а и смятам, че моят метод е доста гъвкав.
Ето стъпките, които ще извършим (с кратки коментари):
- За флаш памети, върху които искаме да записваме файлове по-големи от 4GB или криптирания дял е по-голям от 4ГБ, предпочитам да форматирам флаш паметта във файловата система NTFS.
- Създаваме нов контейнер на преносимата памет (Volume -> Create New Volume -> Create an Encrypted file container -> Standart TrueCrypt volume). Избираме име на контейнера. Опциите за криптиране по подразбиране са най-подходящи. Важно: Няма нужда криптирания контейнер да заема цялото свободно място. Така може вашата преносима памет да съдържа криптирано и некриптирано пространство. В моя случай съм оставил 750MB свободно некриптирано място от 32GB флаш памет. Важно е паролата, която избирате да е дълга.
- Има няколко начина за използване на създадения контейнер, разбира се само, ако имате паролата за него. Ще разгледам най-интересния за мен начин, а именно чрез използване на portable версия на програмата TrueCrypt. Така няма нужда да се инсталира програмата на който и да е компютър, защото тя се намира на некриптираната част от USB флаш паметта. За целта след като сме стартирали програмата избираме Tools -> Traveler Disk Setup. От File Settings избираме USB устройството, което ще използваме. От Autorun Configuration избираме Auto-mount TrueCrypt volume (specified below) и след това от вече активното поле избираме файла, който се намира на флаш паметта и ще използваме за контейнер. Натискаме бутона Create и това би било всичко, ако нямаше АКО…
На Windows 2000/XP/2003 всичко работи като пушка. За да демонстрирам, съм направил две снимки на екрана. При включване на USB устройството, операционната система прочита autorun.inf файла, който е създаден и се появява този прозорец:
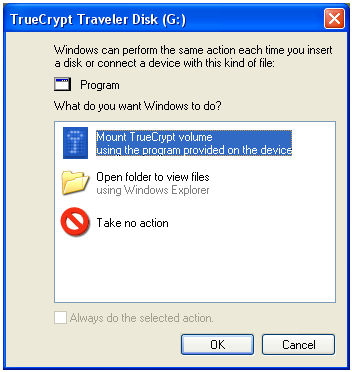 При натискане на бутона OK, програмата пита за паролата и ако въведете вярна парола създава ново виртуално устройство с първата свободна буква.
При натискане на бутона OK, програмата пита за паролата и ако въведете вярна парола създава ново виртуално устройство с първата свободна буква.
Ако искате да изключите виртуалното криптирано устройство, просто давате десен бутон върху флаш паметта (не върху виртуалното устройство) и избирате Dismount all TrueCrypt volumes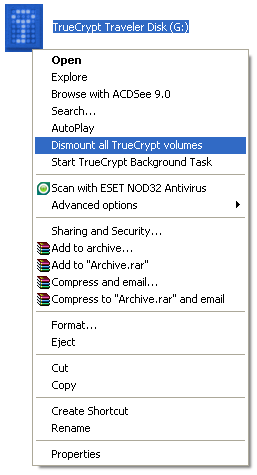 Всичко работи прекрасно, но не и на Windows Vista/7. При тях мерките са затегнати и autorun работи само при read only носители като CD и DVD. Затова си създадох два съвсем прости bat файла, които вършат същата работа, но с един клик повече.
Всичко работи прекрасно, но не и на Windows Vista/7. При тях мерките са затегнати и autorun работи само при read only носители като CD и DVD. Затова си създадох два съвсем прости bat файла, които вършат същата работа, но с един клик повече.
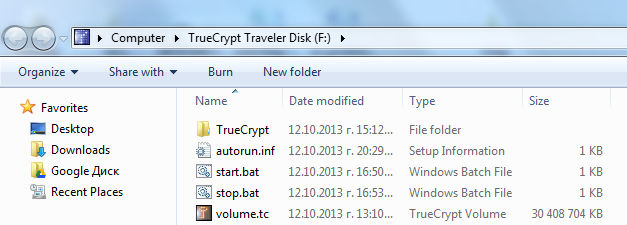 Файловете start.bat и stop.bat (да, имената са подбрани специално, за да бъдат разбрани от всички) съдържат:
Файловете start.bat и stop.bat (да, имената са подбрани специално, за да бъдат разбрани от всички) съдържат:
start.bat съдържа следния код, където volume.tc трябва да бъде заместено с името на вашия контейнер:
TrueCrypt\TrueCrypt.exe /v volume.tc /a /e /q
stop.bat съдържа:
TrueCrypt\TrueCrypt.exe /d /q
С това задачата е изпълнена и си мисля, че този похват ще бъде имплементиран в нашата компания съвсем скоро.